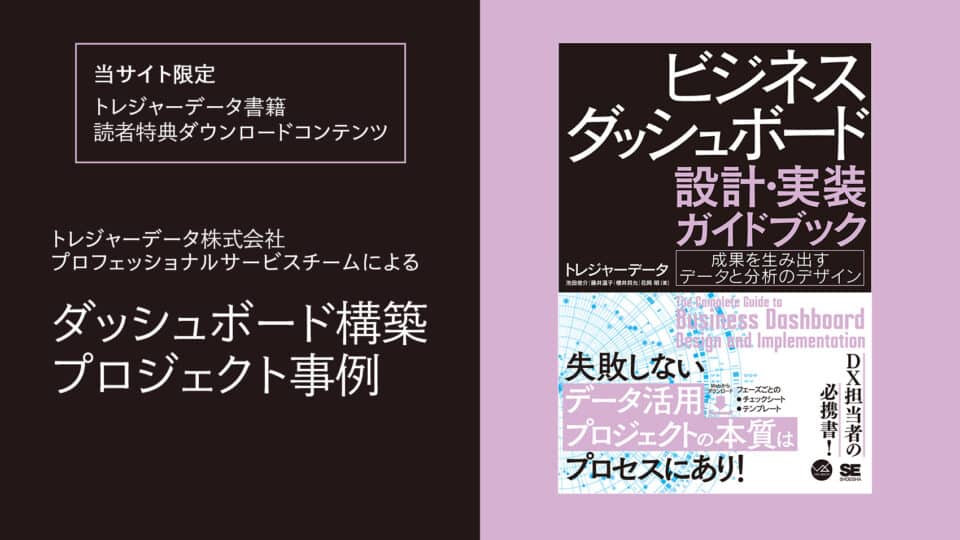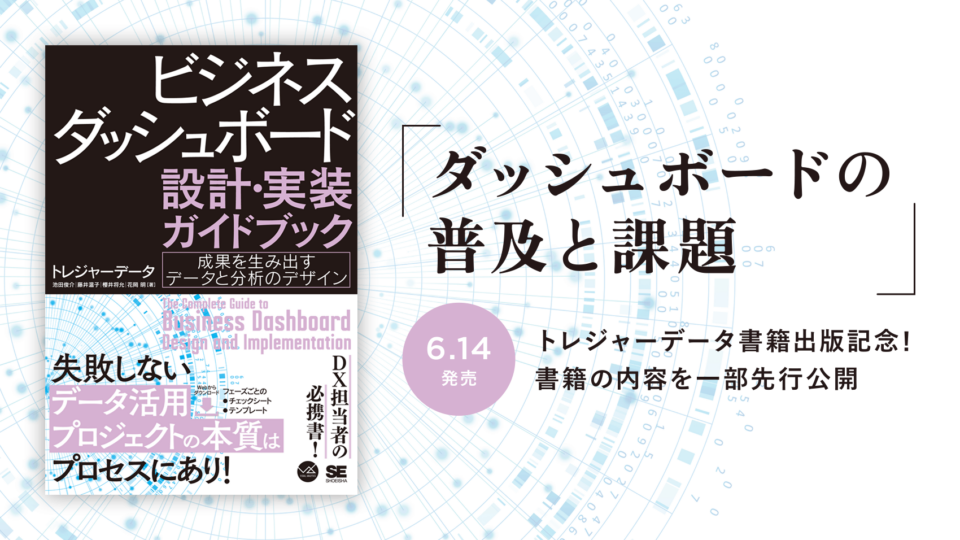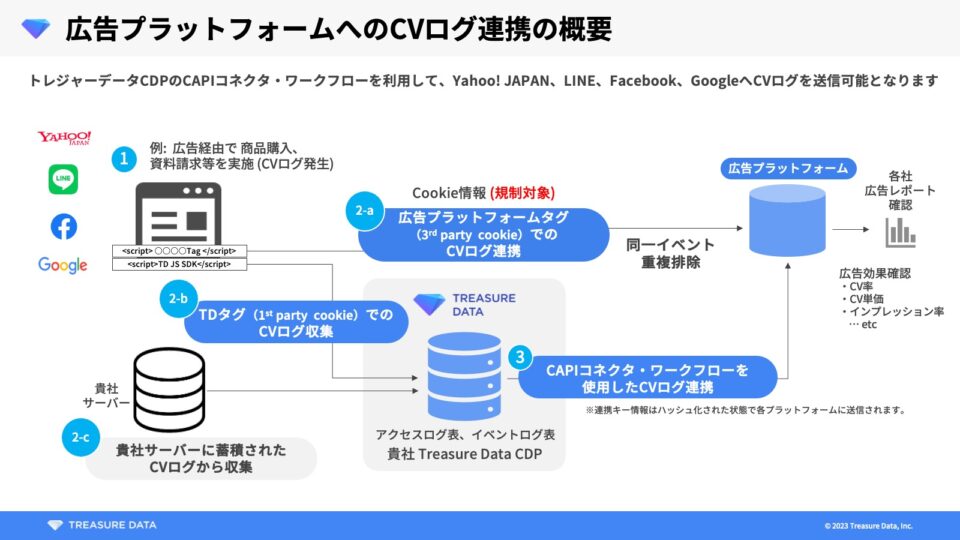カスタマーエンゲージメントチームの大屋戸 真章です。
インターネット広告代理店、MarTech SaaS企業での経験を経て、トレジャーデータではカスタマーサクセス担当として、デジタル広告関連の事業を展開しているお客様の更なるTreasure Data CDP活用のため、活用サポートを日々させて頂いております。今回は、プロジェクトリーダーを担われている非技術者のユーザー様向けに、Googleスプレッドシートを利用した簡単なTreasure Data CDP活用方法について紹介していきたいと思います。
今回紹介するGoogleスプレッドシート活用方法
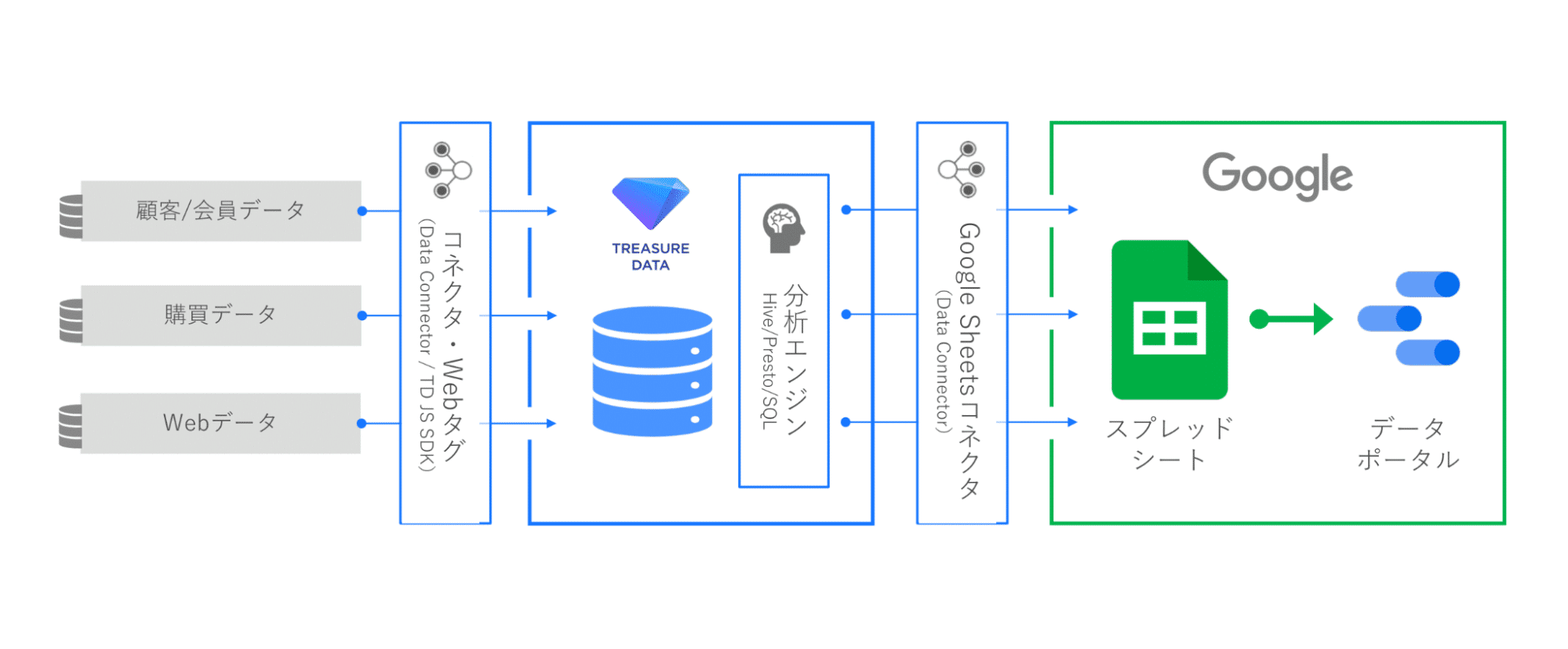
図1:Googleスプレッドシート連携までのイメージ
図1のようなイメージで、Googleスプレッドシートにデータ連携し、最終的にはGoogleデータポータルにて可視化ダッシュボードを作成する事を目的に進めていきます。大まかな連携までの手順は以下になります。
- Webタグ(TD JS SDK)をWebサイトへ実装
- その他自社データインポートのためデータソースの種類に応じてコネクタ設定
- インポートしたデータを外部出力するための簡単なSQLを作成
- Googleスプレッドシートへのデータ出力のためコネクタ設定
- GoogleスプレッドシートのデータをGoogleデータポータルのデータソースとして登録
- Googleデータポータルにてダッシュボード作成
これらの一連の流れで実際に実装できるのか私自身も試してみましたが、ほとんど技術的な知識ゼロで簡単に実現することができましたので、その方法を紹介していきます。
Googleデータポータルのドキュメントに関しては以下を参照ください。
https://support.google.com/datastudio/answer/6283323
Webタグ(TD JS SDK)をWebサイトへ実装
Treasure Data所定の形式のJavaScript SDKをWebサイトのコードに追加します。以下のドキュメントの手順に従って対応すれば、簡単に実装することが可能です。
Getting Started with Website Tracking : https://docs.treasuredata.com/display/public/PD/Getting+Started+with+Website+Tracking
デフォルトの仕様でアクセスログを収集するだけであれば、ドキュメントに記載のあるTD JS SDKのコードを、APIキーやデータ格納先のデータベース/テーブル情報を入力しカスタマイズした上で、自社Treasure Data CDP環境Webサイトのヘッダー部分に追加するのみになります。これらの手順を完了させる事で、SDK反映後は自社Webサイトのアクセスログのデータが、リアルタイムで指定のデータベース/テーブルに格納されていきます。
自社データインポートのためコネクタ設定
自社サービスを利用するユーザー情報や購買データのインポートには、Data Connectorの活用が便利です。自社データがどのシステム・サーバーに保管されているかによって使うコネクタが変わってきますが、Treasure Data CDPではSFTPはじめ、Amazon S3やGoogle Cloud Storageといった外部クラウドのデータストレージの連携もコネクタで対応可能です。コンソールの「Integrations Hub」>「Catalog」にて連携のため各コネクタを選択し、連携設定を作成していきます。
各コネクタの設定については、以下それぞれのコネクタの設定方法の詳細がまとまったドキュメントを参照ください。
SFTP Server Import Integration :
https://docs.treasuredata.com/display/public/INT/SFTP+Server+Import+Integration
Amazon S3 Import Integration :
hhttps://docs.treasuredata.com/display/public/INT/Amazon+S3+Import+Integration+v2
Google Cloud Storage Import Integration :
https://docs.treasuredata.com/display/public/INT/Google+Cloud+Storage+Import+Integration
こちらも、データ取り込みのスケジュール設定等を完了させる事で、バッチで指定のデータベース/テーブルに格納されていきます。
データ外部出力のための簡単なSQL
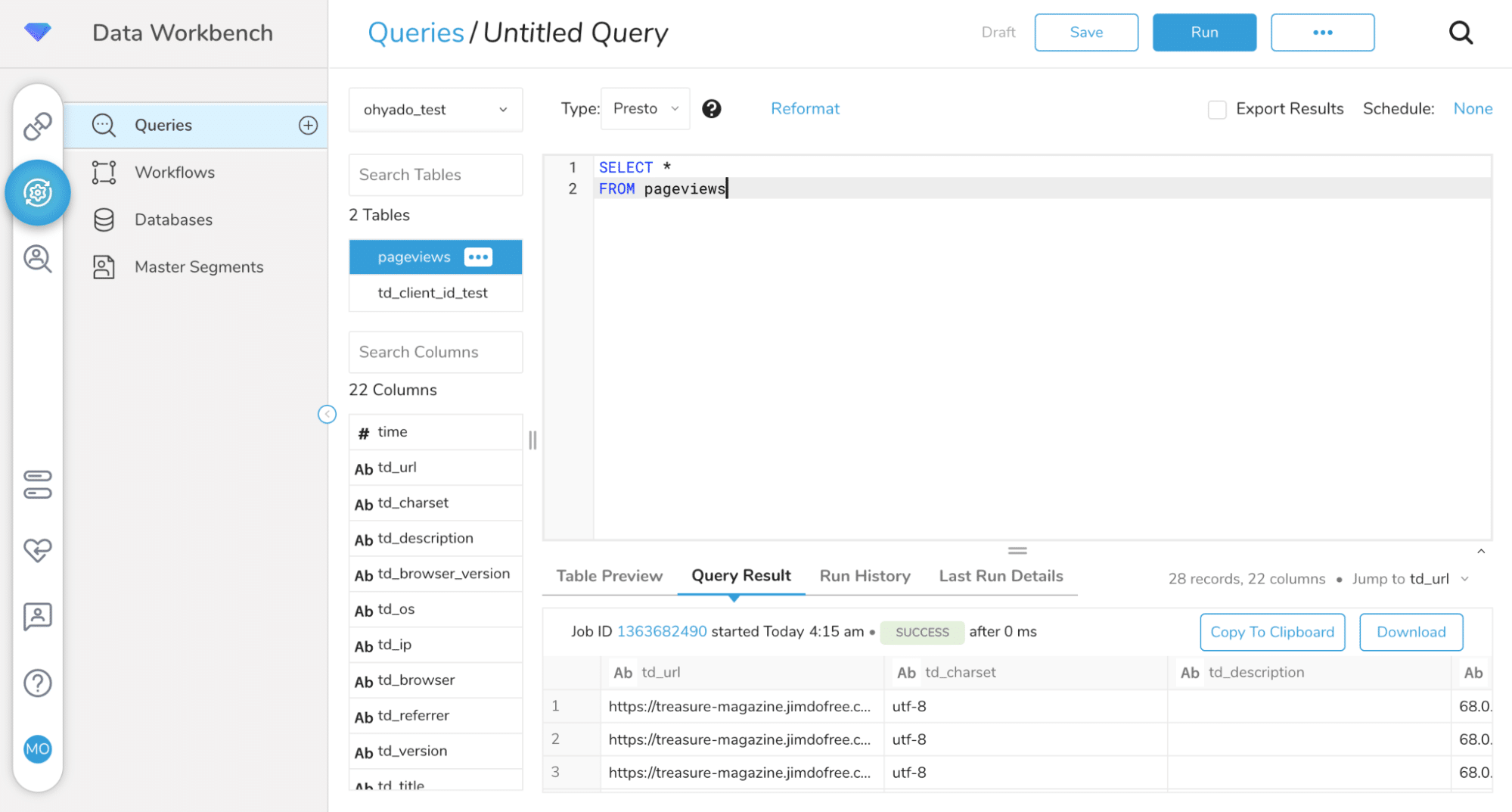
図2:SQL作成画面
次にTreasure Data CDPに格納したデータの外部出力のためのSQLを準備します。今回はGoogleスプレッドシートにバッチ処理にて出力するため、SQL実行→コネクタを介した外部連携という手順を取ります。コンソールの「Data Workbench」>「Queries」にてSQLを作成していきます。とは言っても格納したデータを加工せず、そのままGoogleスプレッドシートに出力させる形であれば、複雑なSQLは特に必要ありません。以下のようなSQL文で十分です。
SELECT * FROM pageviews
※取り出すデータのテーブルが「pageviews」の場合
上記SQL文でテーブル内の全行を取り出す事が可能です。その他、基本的な分析結果を出力できるSQL文のサンプル集は以下ですので、取り出すデータ内容に応じて適宜ご活用くださいませ。
メンバーアクティビティに関する分析 :
https://docs.treasuredata.com/pages/releaseview.action?pageId=330882
売上に関する分析 :
https://docs.treasuredata.com/pages/releaseview.action?pageId=330784
また、Google スプレッドシートのデータ上限は、セル単位で1,000万セルとなりますが、例えばSDKによるアクセスログであれば、取得項目が20カラムほどなので、最大約50万行出力する事が可能です。以下、Googleドライブの各種制限をご確認ください。
Google ドライブに保管可能なファイル :
https://support.google.com/drive/answer/37603
Googleスプレッドシートのコネクタ設定
次にGoogleスプレッドシートへ連携するためのコネクタ設定を行います。以下手順に沿って進めます。
- GoogleスプレッドシートのAuthentication設定を行います。「Integrations Hub」>「Catalog」にて「Google Sheets」を選択します。
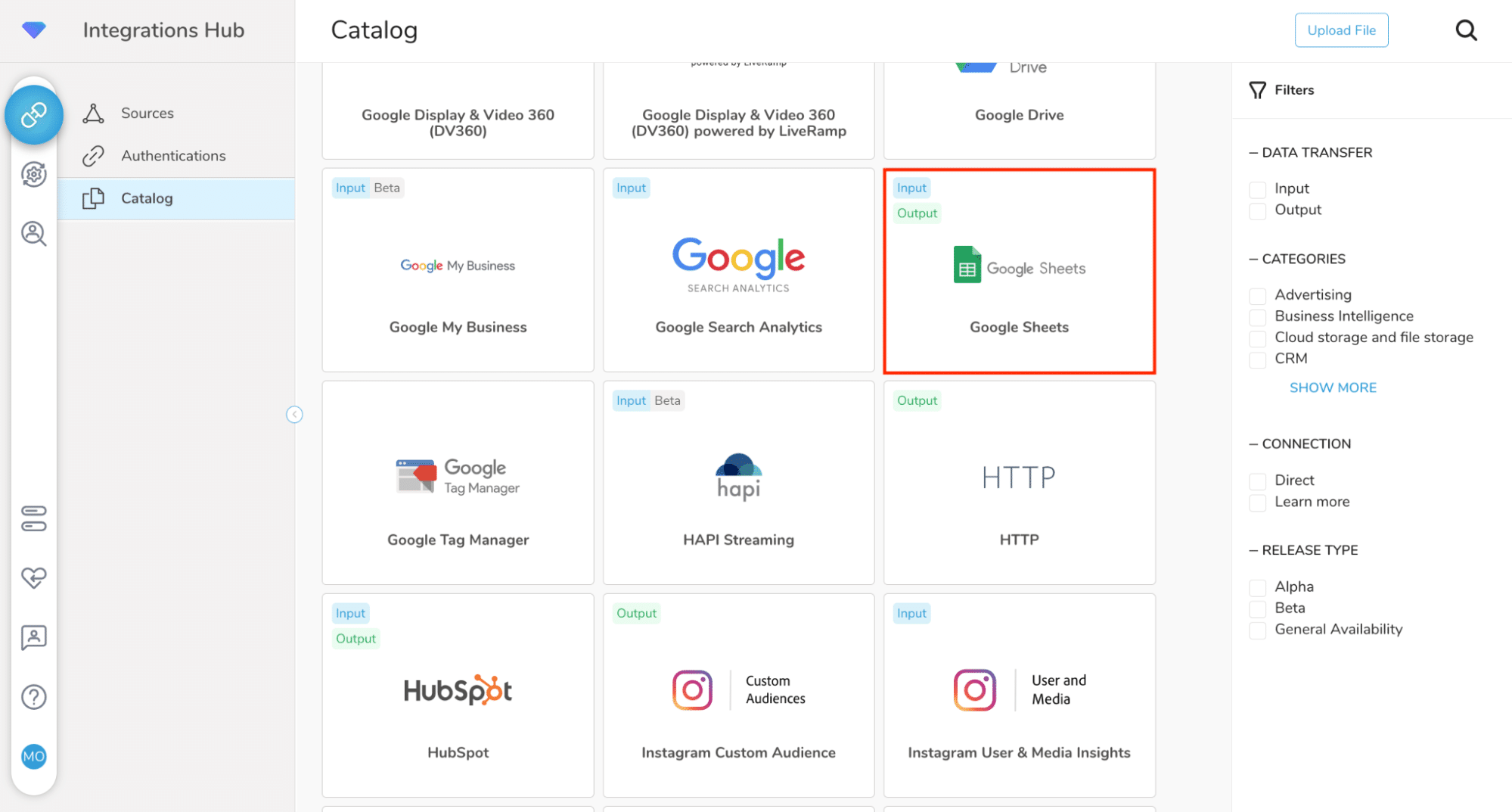
- 連携したいGoogleアカウントのメールアドレスを入力しGoogle認証画面へ。
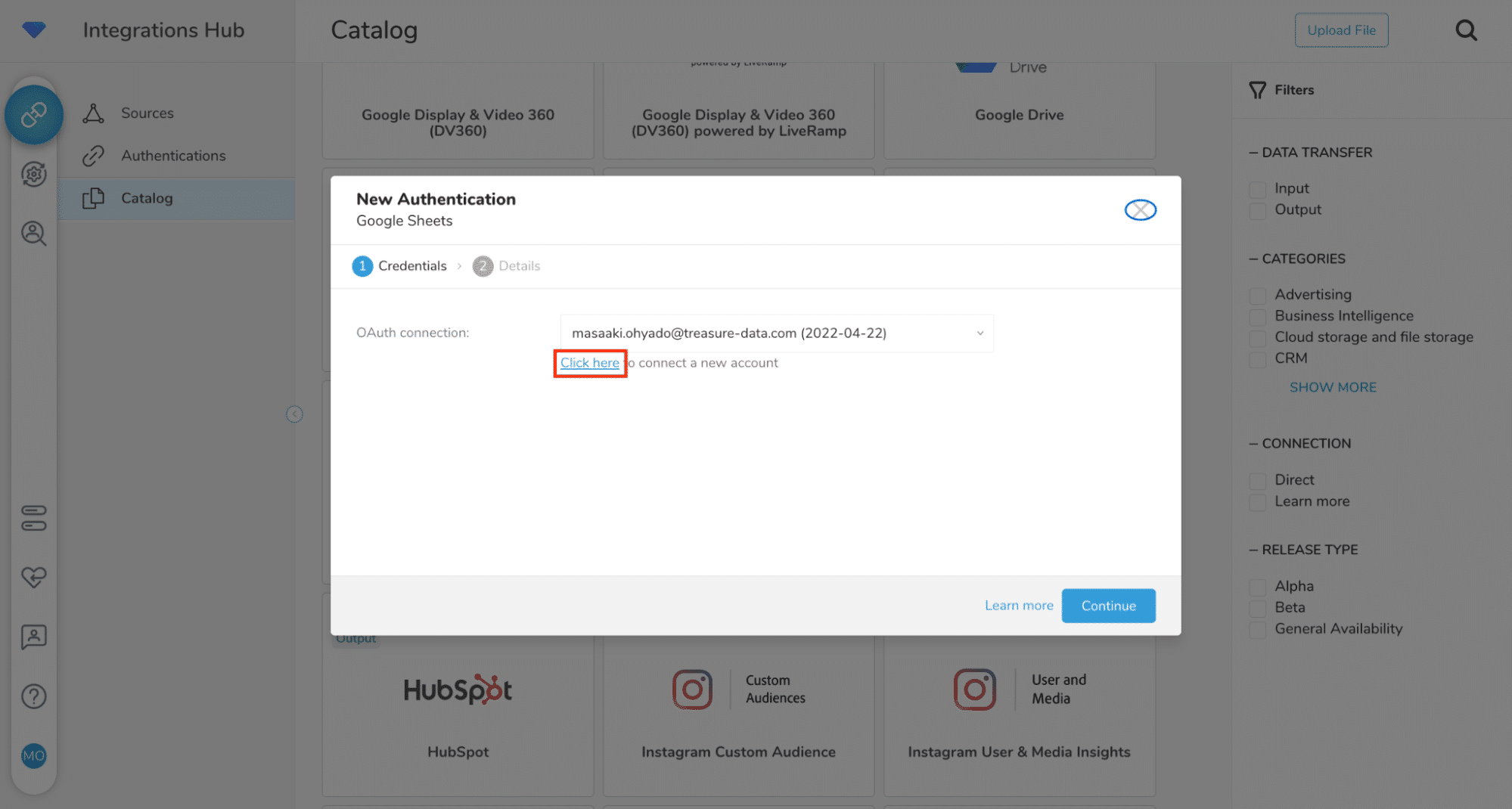
- Google認証画面で連携対象のアカウントを選択、ログイン。
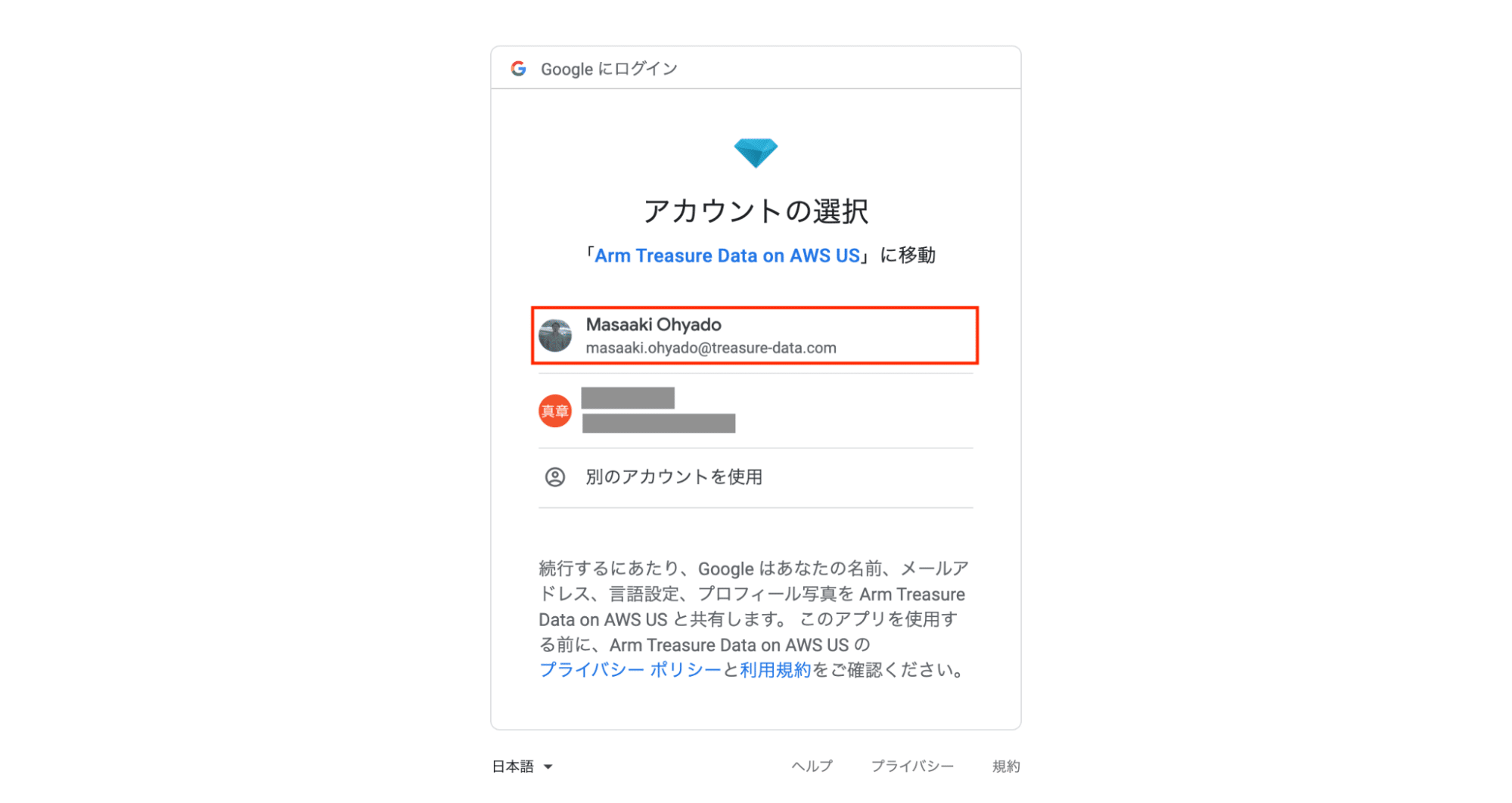
- Treasure Data CDPとの連携を許可。
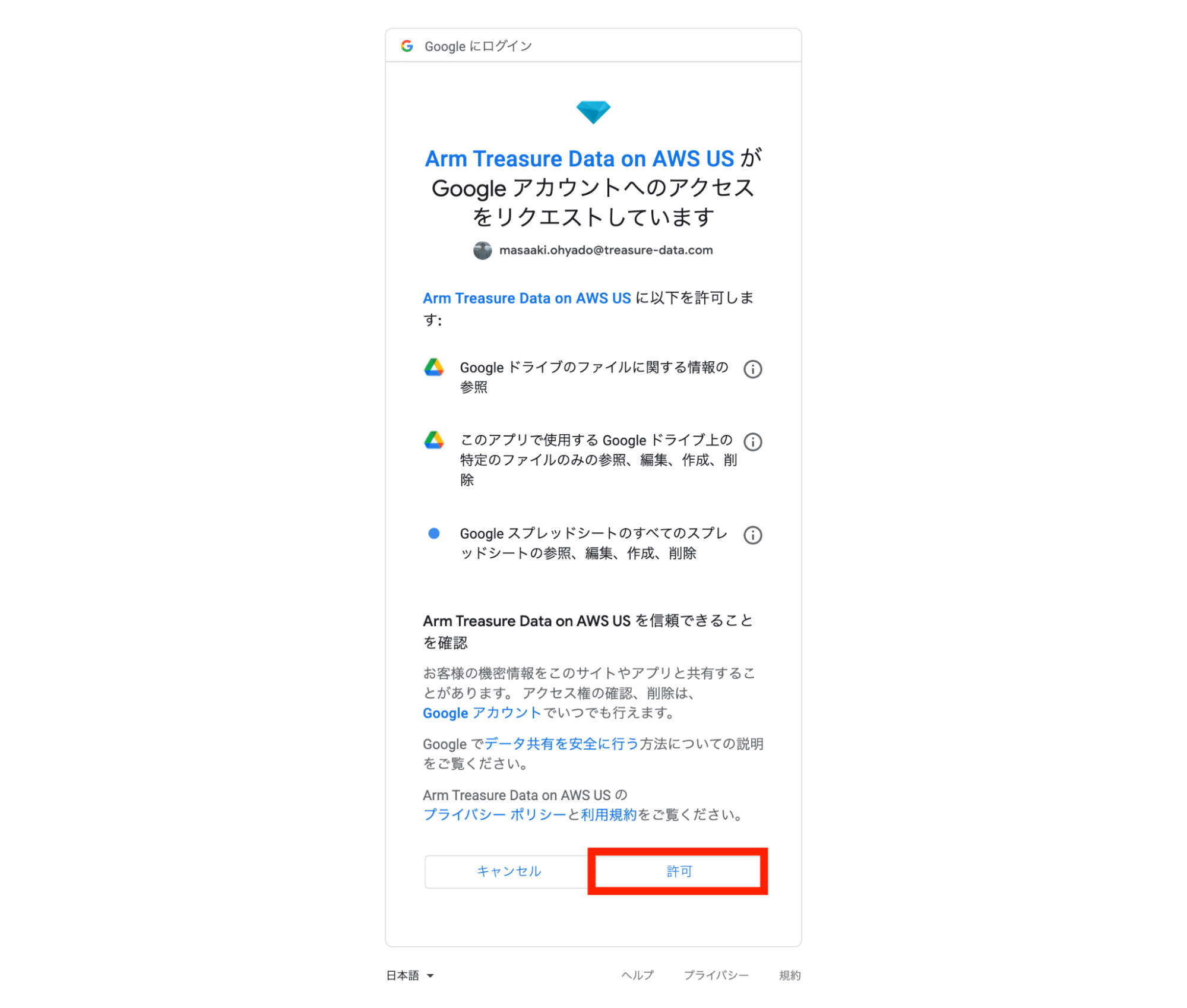
- Treasure Data CDPコンソール画面に戻りAuthentication名を登録の上、設定を完了させます。
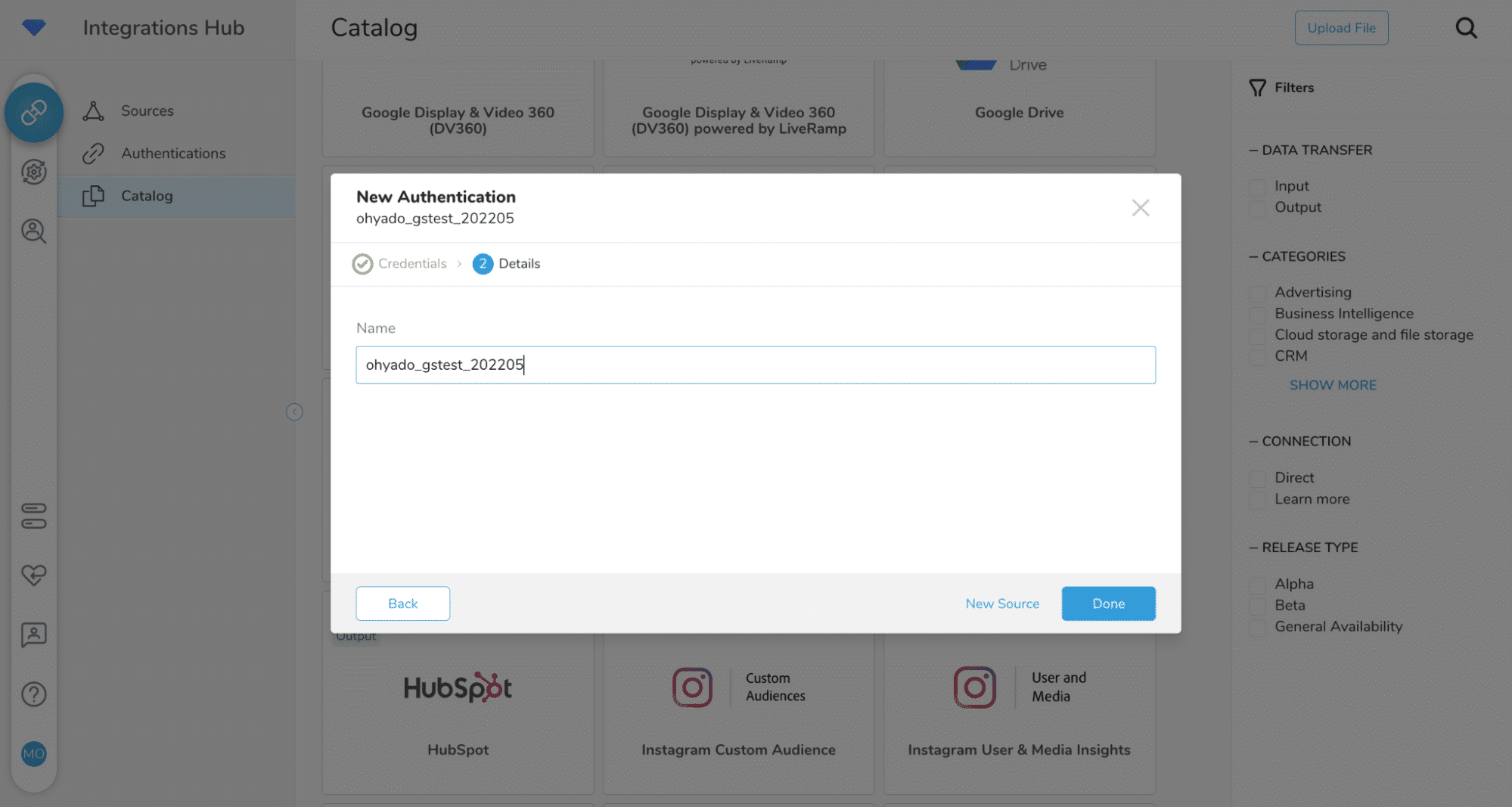
- Googleドライブ内に連携先のフォルダを事前に作成しておき、赤枠のフォルダキーを控えておきます。
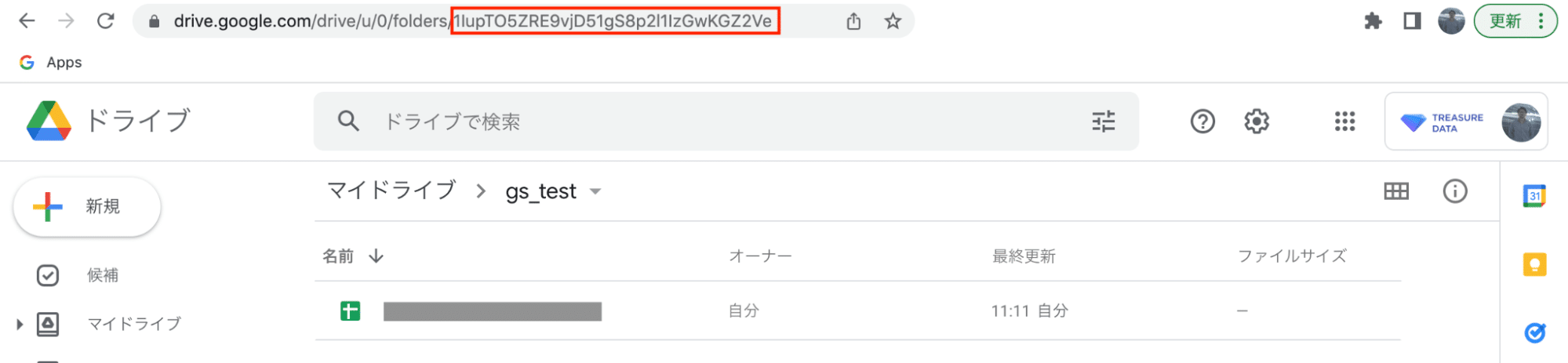
- 「Data Workbench」>「Queries」にて、先ほど作成したSQLの作成画面に戻り、Export Resultsにチェックを入れ、設定を開始します。

- 控えておいたフォルダキーを入力し、その他項目を入力し設定を完了させます。以下、各設定項目になります。
・Spreadsheet Name (Required) : スプレッドシートのファイル名を入力。
・Folder Key : フォルダ名を入力。
・Worksheet Title : ファイル内の実際に書き込むシート名を入力。
・Upload Mode : 書き込みモードを選択。
・Start Location : 「A1」等の書き込みを開始するセル位置。
・Batch rows to upload : バッチ連携1回あたりのアップロード行数。
・Value Input Option : 書き込みオプション。
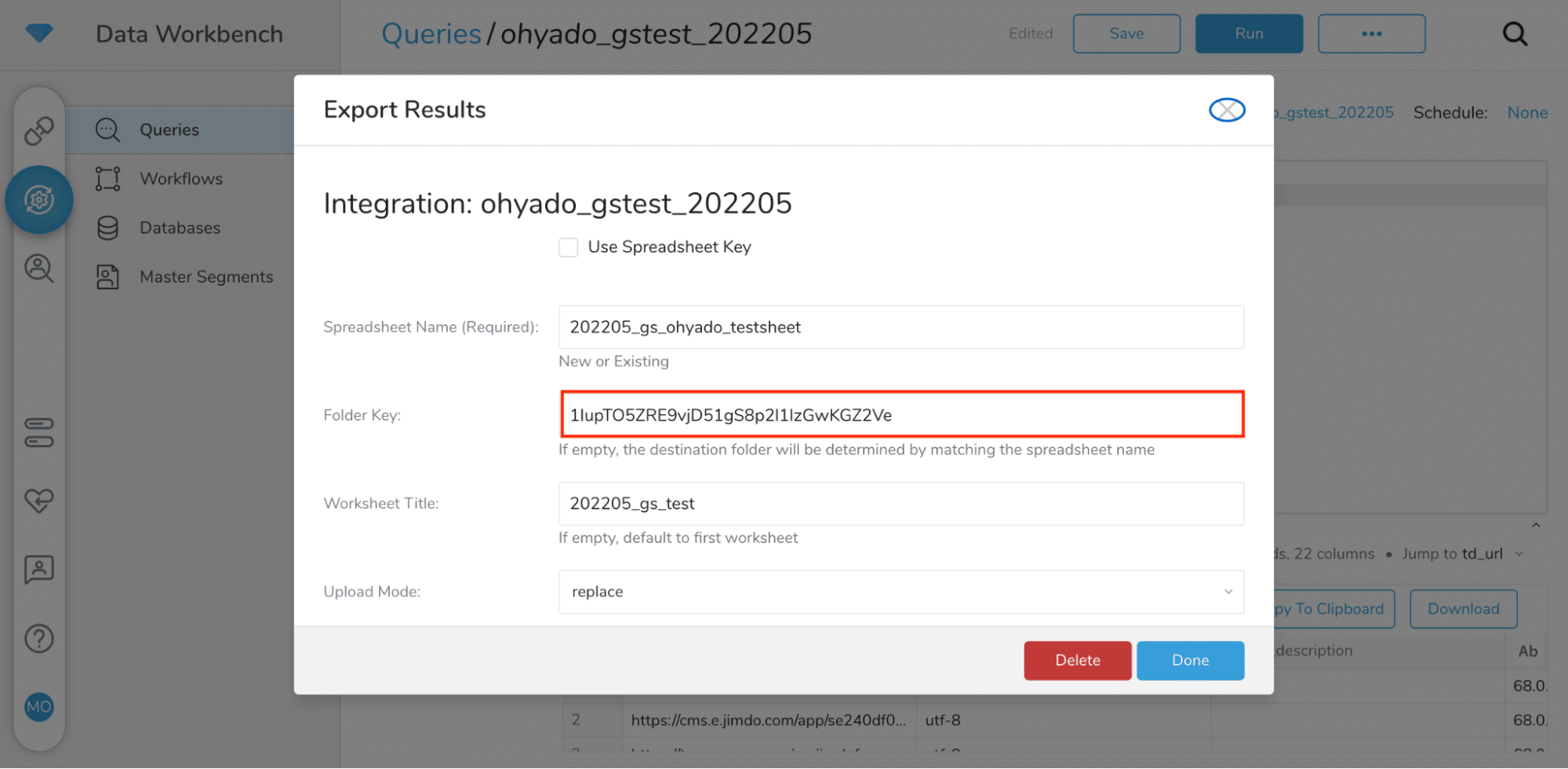
- SQLを実行します。
- 問題なくジョブが成功すれば、以下のように指定フォルダ内に指定のファイル名にてスプレッドシートが作成されます。
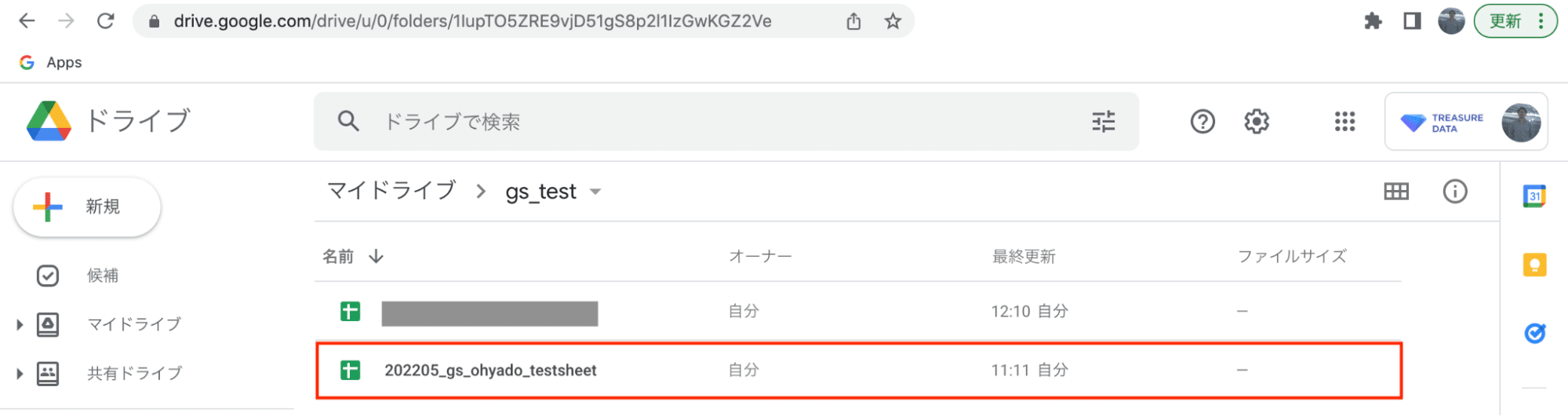
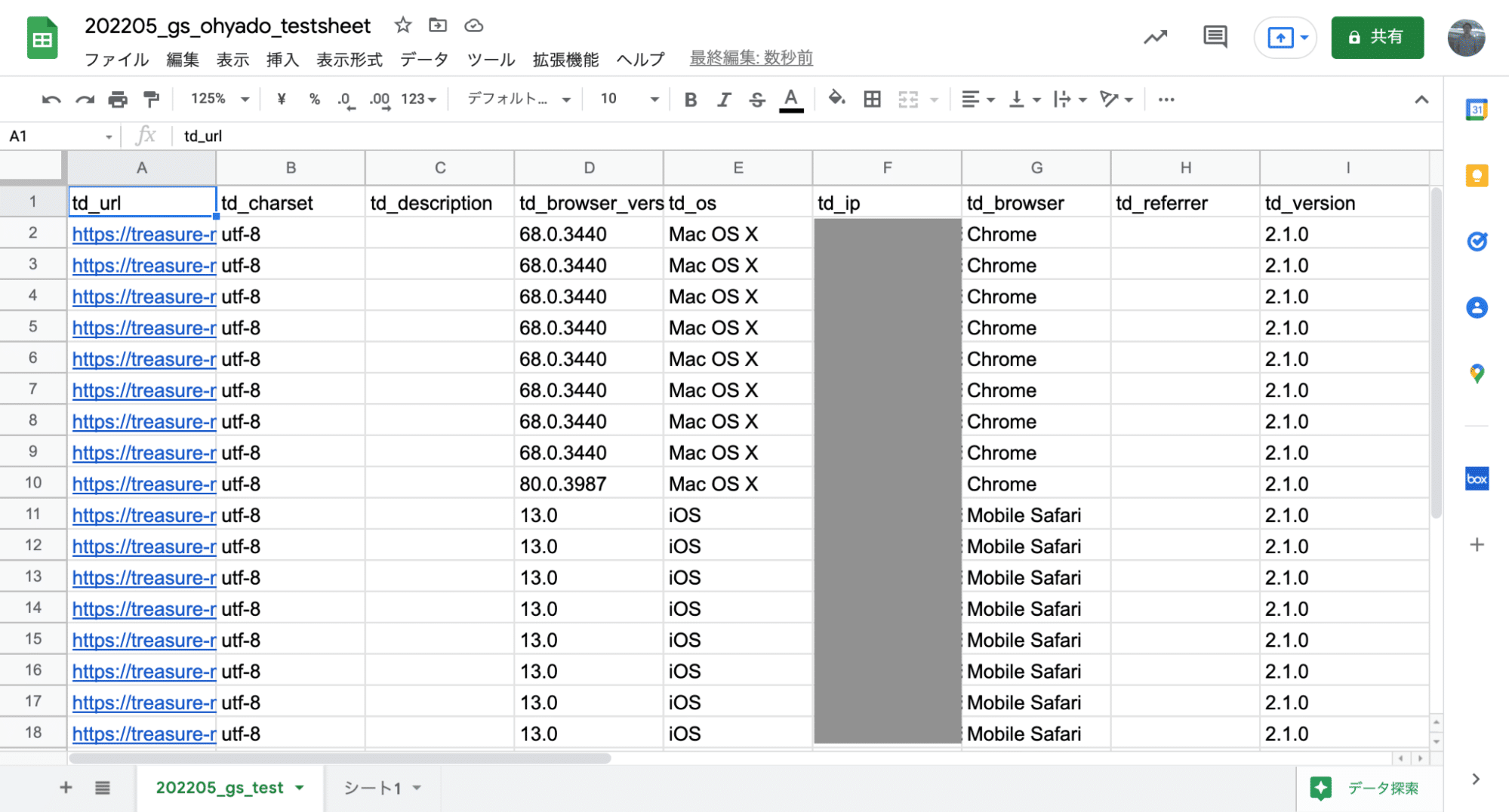
Treasure Data CDPとGoogleスプレッドシートのコネクタ設定と連携手順については以上になります。設定方法の詳細については、以下ドキュメントを参照ください。
Google Sheets Export Integration
https://docs.treasuredata.com/display/public/INT/Google+Sheets+Export+Integration
Googleデータポータルへの連携
Googleデータポータルへアクセスし、先ほど作成したスプレッドシートをデータソースとして登録します。その後にダッシュボード作成をしていく形になりますが、今回はデータソースの登録までの手順を紹介したいと思います。
- データポータルの左上からデータソース追加を行います。
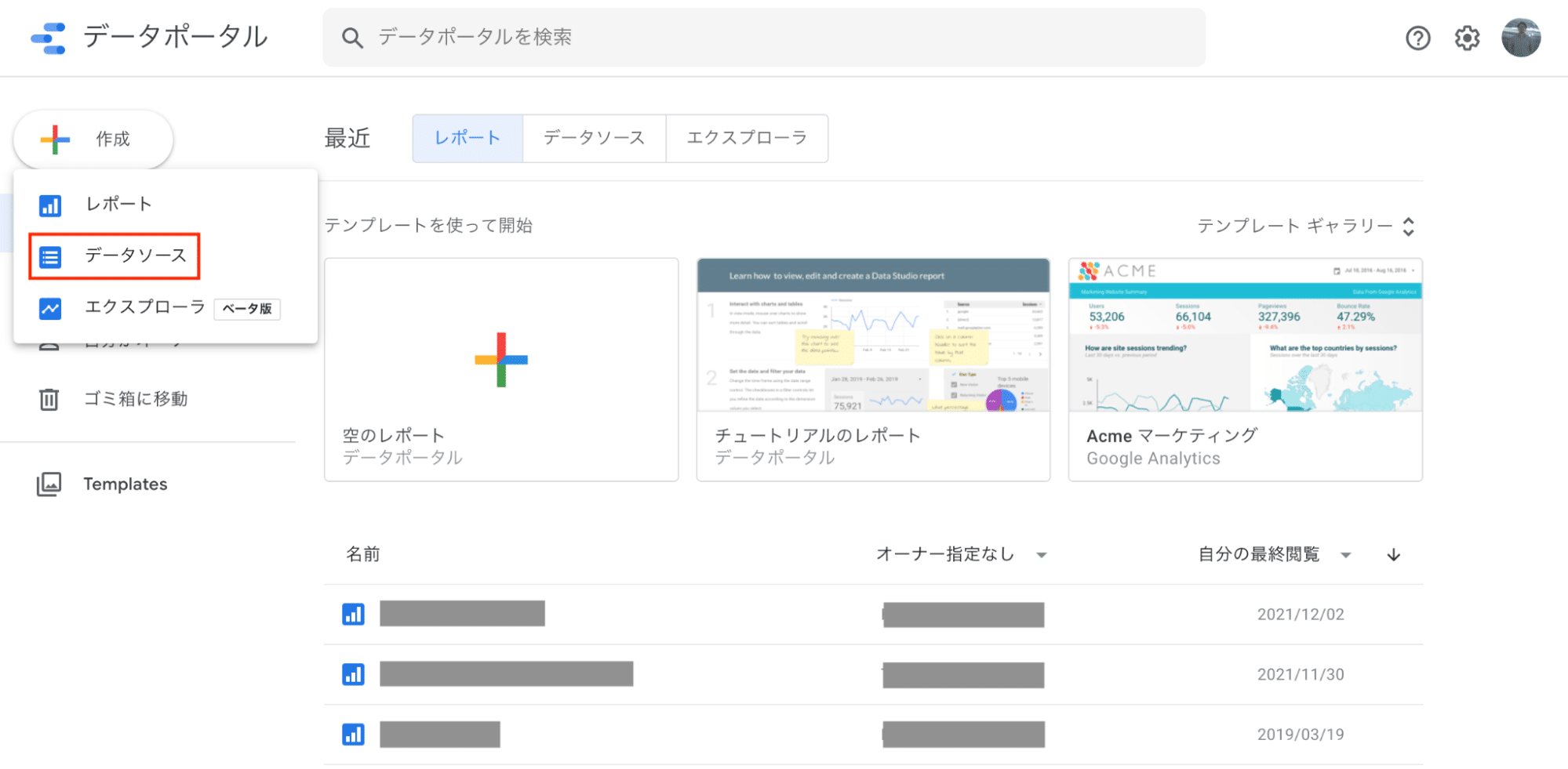
- データソース選択画面にてGoogleスプレッドシートを選択。
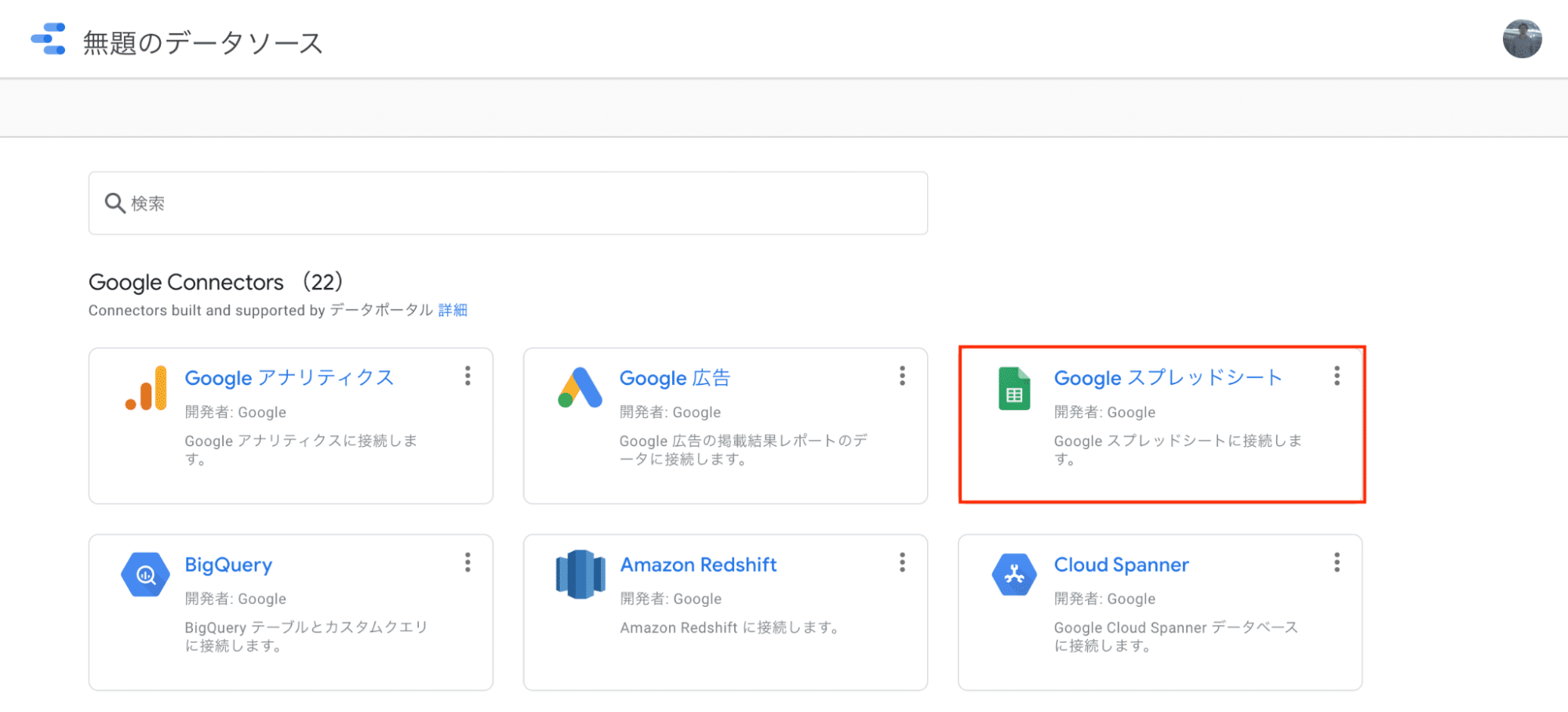
- 対象のスプレッドシートを選択し、接続ボタンを押下。
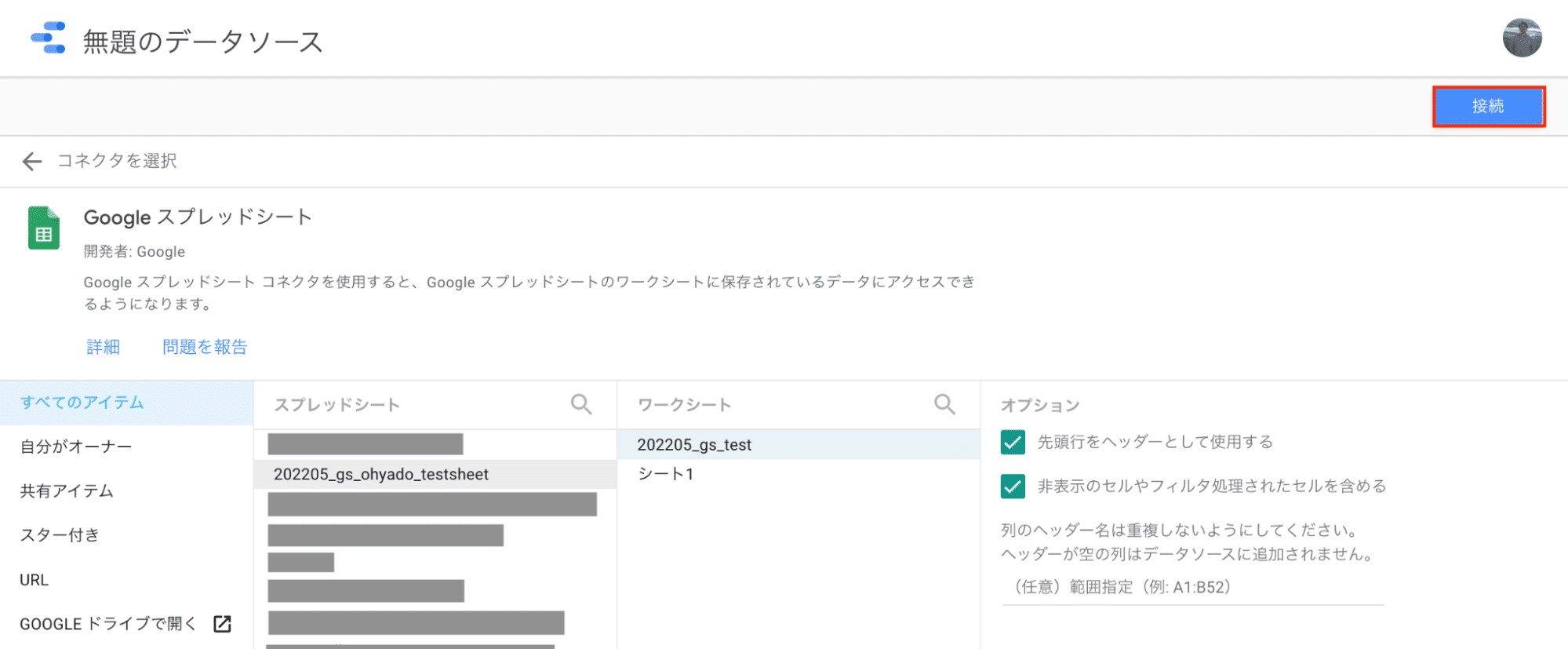
- スプレッドシートに格納されている各列の項目を、データソースとしてデータ型等の編集を行い、レポート作成ボタンを押下。
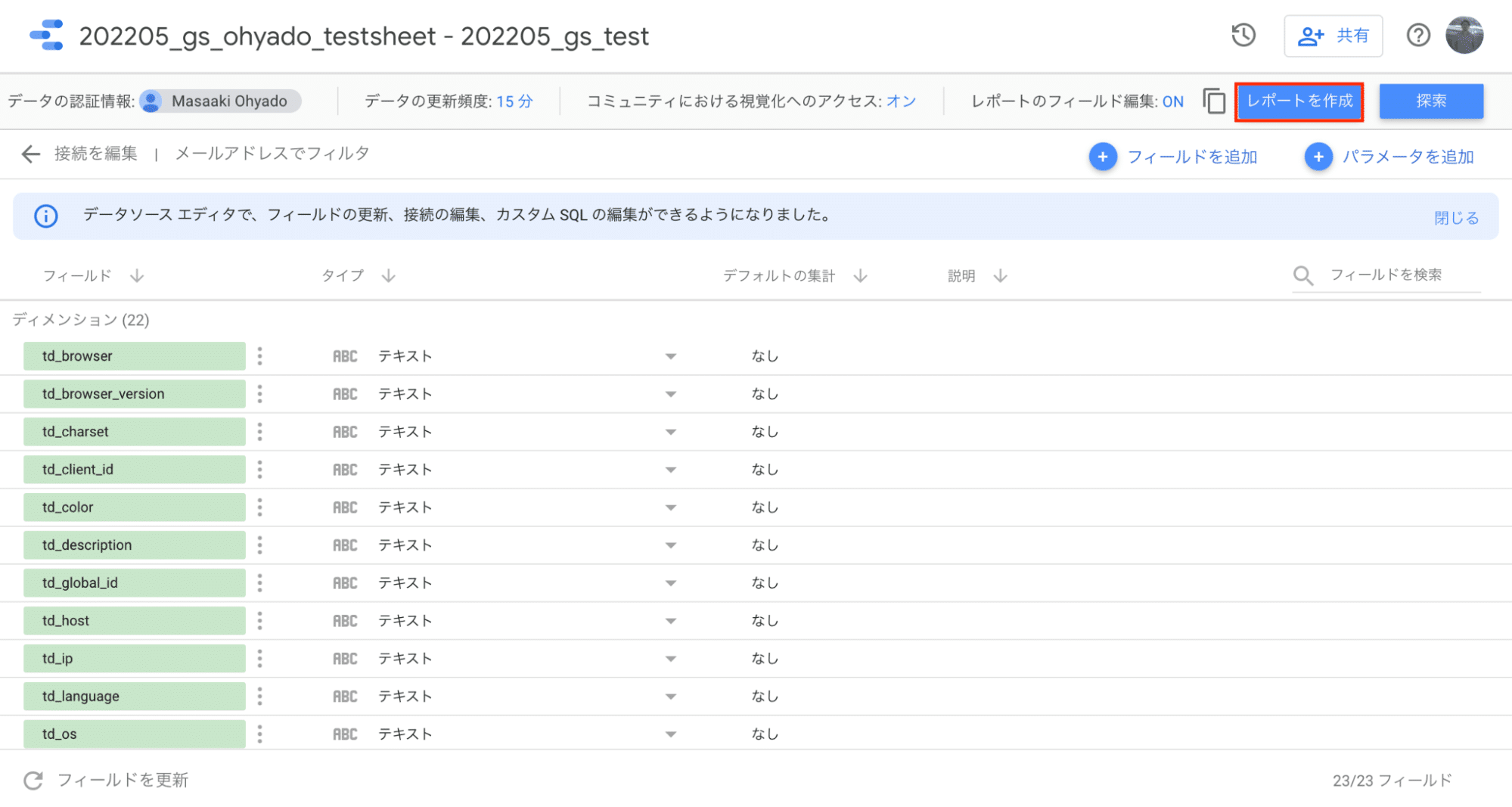
- 確認モーダルを経て、スプレッドシートをデータソースとした新規ダッシュボードが「レポート」として作成されます。
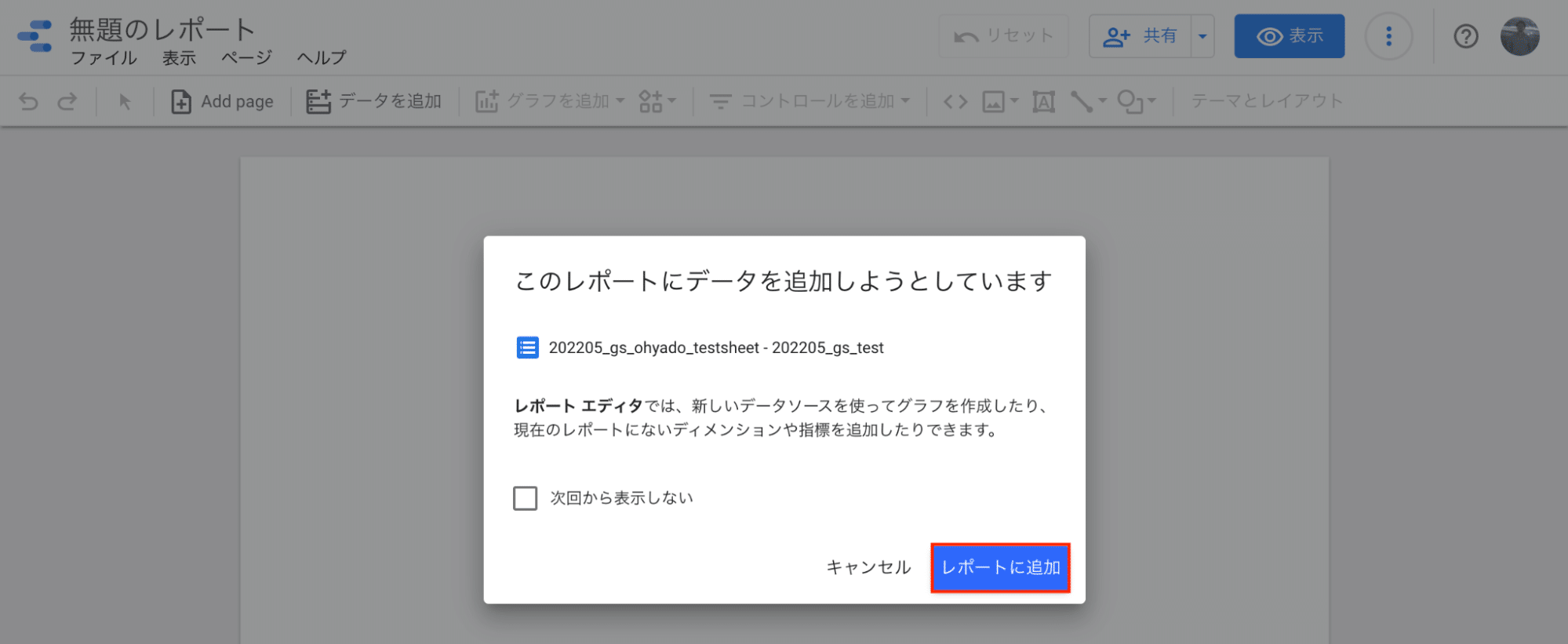
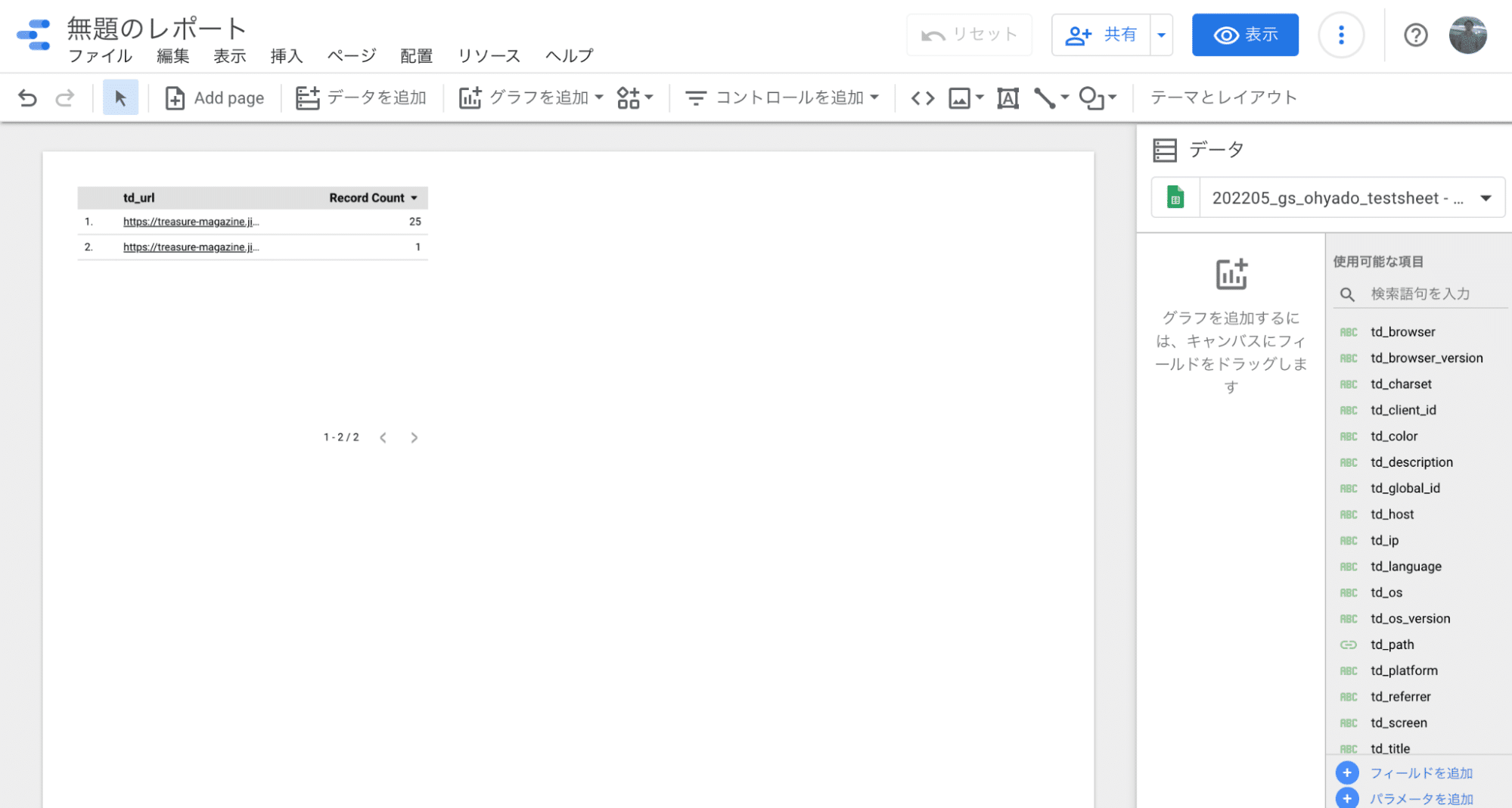
本項ではGoogleデータポータルを活用した具体的なダッシュボード作成については触れませんが、冒頭に紹介したドキュメントを参考に作成してみてください。
おわりに
今回はGoogleスプレッドシートを題材に、技術的な知識がほぼゼロでもTreasure Data CDPの活用ができる方法を紹介させて頂きました。Treasure Data CDPを扱うにはSQLが書けたり、プログラミングの知識が無いと十分に活用できないと思われがちですが、今回紹介した活用方法であれば「技術的な知識が無くてもある程度活用できる」と感じて頂けたかと思います。とはいえ、Webタグの実装等、必要最低限の技術的な知識や経験が必要になる場面はございますので、その際は、Treasure Dataサポートチームや担当のカスタマーサクセスまでお気軽にご相談ください。
Treasure Data CDP自体はデータ活用を推進していく上での有用な機能がたくさん備わっておりますが、今回紹介したような「Webタグ実装によるアクセスログ等の大規模データ収集」や「分析結果データの外部サービス連携」はTreasure Data CDPのコアな機能であり、データ活用のためには必要不可欠な部分となります。ぜひこの記事を読んで頂いた事をきっかけに、本活用方法を試すところからTreasure Data CDP活用を始めて頂いて、プロジェクトリーダーを担われている非技術者の全てのユーザー様の活用の後押しとなれば幸いです。