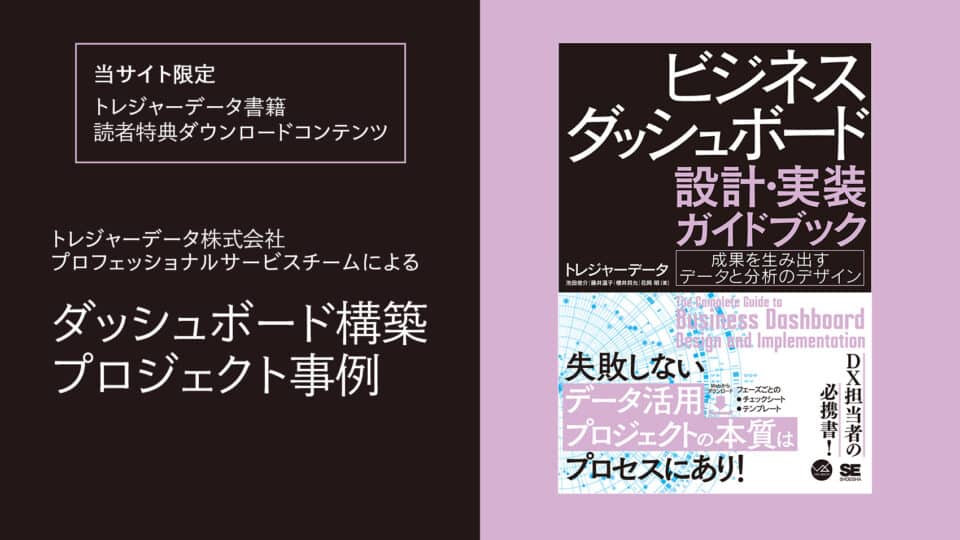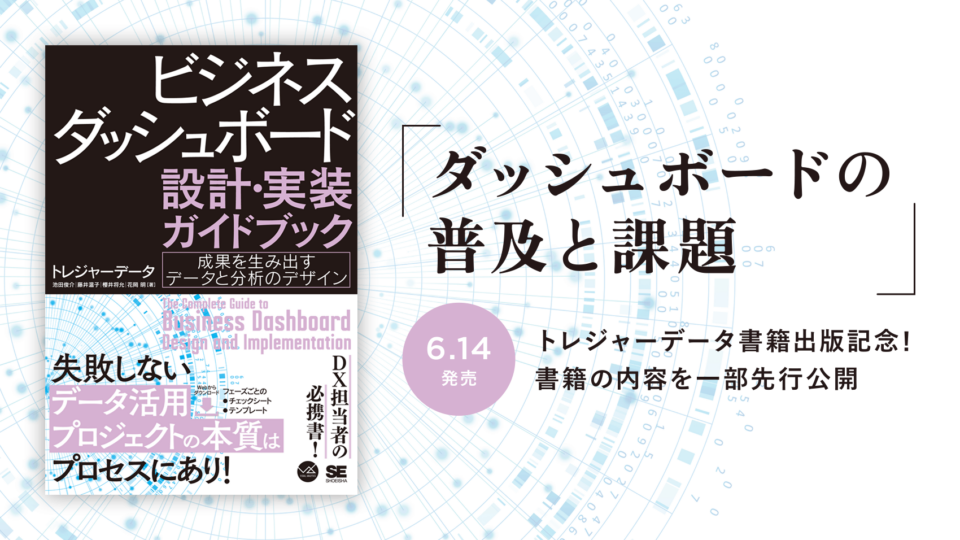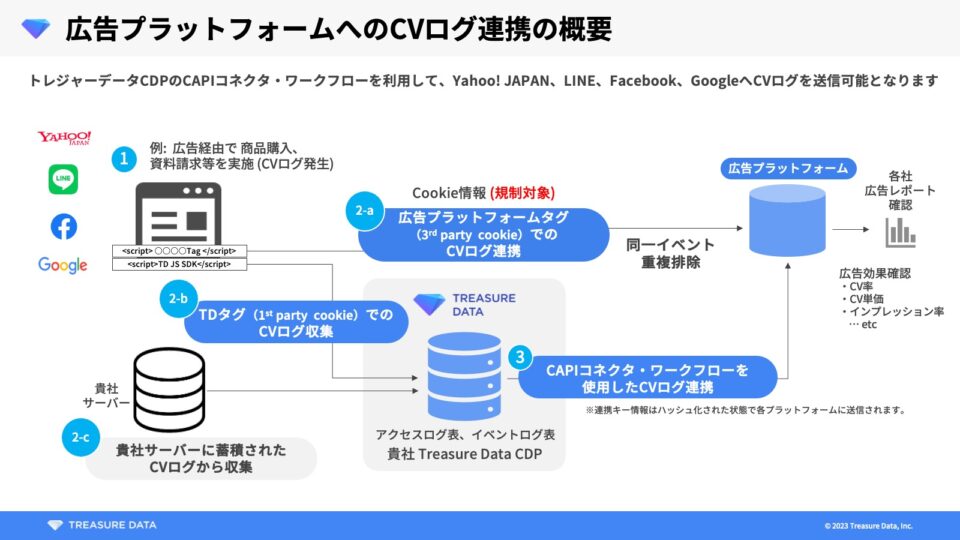この記事は最終更新から3年以上が経過しています。最新情報は担当のカスタマーサクセスにご確認ください。
前回まで
Data Connector for Google Analytics Reporting 徹底解説(1)
Data Connector for Google Analytics Reporting 徹底解説(2)
Data Connector for Google Analytics Reporting 徹底解説(3)
4. Data Connector for Google Analytics Reporting
4-1. Data Connector とは
「Data Connector」はトレジャーデータが提供するデータ収集ツールの一つで,ストリーミング型収集ツール:「Fluentd」と双対をなすバルク型の収集ツールです。Data Connector は様々なデータソースをインプットとしており,トレジャーデータアカウントにエクスポートするデータ収集ツールですが,その最大の特徴はインプットデータソースを「プラグイン」という YAML 形式の設定ファイルで記述することによって汎用性の高いツールとなっている点です。以下は存在するプラグイン(インプットデータベース)のリストです。これらは設定ファイルの内容以外では同様の Data Connector コマンドを利用してトレジャーデータに格納することができます。
- Data Connector for Amazon S3
- Data Connector for Amazon Redshift
- Data Connector for Google Cloud Storage
- Data Connector for Google Analytics reporting
- Data Connector for Microsoft Azure Blob Storage
- Data Connector for FTP
- Data Connector for MySQL
- Data Connector for PostgreSQL
- Data Connector for MongoDB
- Data Connector for Salesforce
- Data Connector for Marketo
- …
4-2. Data Connector for Google Analytics Reporting<
4-2-1. plugin テンプレートの準備
Data Connector では plugin と呼ばれる YAML 形式の設定ファイルでインプットデータ情報を記述します。「in:」以下のインデントでインプット先の情報,「out:」以下のインデントでエクスポート先の情報を記述します。「out:」の方はトレジャーデータアカウントとなるので詳細な記述は必要ありません。「in:」以下のインデントの情報を記述していきましょう。
今回は,第2章で紹介したトレジャーデータの「Main TD Data」View を指定するプラグインをテンプレートとしてご紹介します
| in: | |
| type: google_analytics | |
| json_key_content: | | |
| { | |
| // from Google API Service Account’s Private Key | |
| “type”: “service_account”, | |
| “project_id”: “ga-to-td”, | |
| “private_key_id”: “18f4c*****”, | |
| “private_key”: “—–BEGIN PRIVATE KEY—–\nMIIEvgI*****”, | |
| … | |
| } | |
| view_id: ***** // view id | |
| start_date: “2001-01-01“ | |
| end_date: “2016-09-01“ | |
| time_series: “ga:dateHour“ | |
| // dimension & metrics | |
| dimensions: | |
| – “ga:browser“ | |
| metrics: | |
| – “ga:visits“ | |
| – “ga:pageviews“ | |
| out: | |
| mode: append |
- 「type」は google analytics となりますが,Amazon S3,MySQL といった他のあらゆる Data Connector ファミリーでも,この type の値を書き換える(必要ならば接続情報などを追記)だけです。
- 「json_key_content」は第 1 章で Service Account を作成した際に作成された json ファイルの内容そのままになっています。
- 「view_id」:第 2 章で特定した,GA 内の一つの View になっています。
- 「start_date」:データの取得期間のスタートを “YYYY-MM-DD” フォーマットで指定します。(default: 7 days ago)
- 「end_date」:データの取得期間のエンドを “YYYY-MM-DD” フォーマットで指定します。(default: 1 day ago)
- 「time_series」:TD にインポートする際の「time」カラムのためのタイムスタンプを取得するために存在します。ここに指定できるのは「date」または「dateHour」です。time_series で1つディメンジョンを消費することになるので,以下の dimensions で設定できるディメンジョン数は6個までです。
- 「dimension」「metrics」:GA から取得する Dimension カラム,Metric カラムを記述します。
- 「out:」に唯一記述された,「mode: append」は既存のテーブルに追記するオプションです。置き換える場合は「mode:replace」とします。
4-2-2. preview コマンドの実行
まずは td コマンドが v0.11.9 以上であることを確認します。実際に少しデータを取得してみましょう。Data Connector の挙動を確認するための preview コマンドは,インプットデータソースの少しのデータを取得します。
| $ td connector:preview config.yml 130 ↵ | |
| +—————————-+———————+————-+—————-+ | |
| | date_hour:timestamp | browser:string | visits:long | pageviews:long | | |
| +—————————-+———————+————-+—————-+ | |
| | “2016-08-10 07:00:00 UTC“ | “Android Browser“ | 2 | 2 | | |
| | “2016-08-10 07:00:00 UTC“ | “Chrome“ | 299 | 1627 | | |
| | “2016-08-10 07:00:00 UTC“ | “Edge“ | 4 | 16 | | |
| | “2016-08-10 07:00:00 UTC“ | “Firefox“ | 31 | 173 | | |
| | “2016-08-10 07:00:00 UTC“ | “Internet Explorer“ | 22 | 48 | | |
| | “2016-08-10 07:00:00 UTC“ | “Opera“ | 4 | 11 | | |
| | “2016-08-10 07:00:00 UTC“ | “Safari“ | 13 | 35 | | |
| | “2016-08-10 07:00:00 UTC“ | “Safari (in-app)“ | 6 | 7 | | |
| | “2016-08-10 08:00:00 UTC“ | “Android Browser“ | 4 | 4 | | |
| | “2016-08-10 08:00:00 UTC“ | “Chrome“ | 226 | 1375 | | |
| +—————————-+———————+————-+—————-+ | |
| 10 rows in set |
↑ ここで取得できたテーブルの項目「date_hour」,「browser」,「visits」,「pageviews」はいずれもプラグインの後半に記述されていた項目でした。この結果から類推されるように,プラグイン内の「time_series」でトレジャーデータテーブル内で「time」カラムと見なす項目を指しています。これに利用できるのは「ga:date」と「ga:dateHour」の2つに限定されることに注意して下さい。他にどんな項目が取得できるかというと,実は非常に多くの項目があります。

↑ Google Reporting API V4 ガイド内における「Dimensions & Metrics Explorer」が取得可能な項目の一覧です。Data Connector のプラグインでは,ここに記述のあるものを dimensions および measures に設定すれば,GA 上で集計されたデータを取得できるというわけです!わくわくしてきましたね。
例えば追加の項目として, dimensions に “ga:keyword”を,metrics に “ga:organicSearches”を追加して preview してみましょう。
| $ td connector:preview config.yml | |
| +—————————-+——————-+——————+————-+—————-+———————–+ | |
| | date_hour:timestamp | browser:string | keyword:string | visits:long | pageviews:long | organic_searches:long | | |
| +—————————-+——————-+——————+————-+—————-+———————–+ | |
| | “2016-08-11 15:00:00 UTC“ | “Chrome“ | “(not provided)“ | 1 | 3 | 1 | | |
| | “2016-08-11 15:00:00 UTC“ | “Chrome“ | “(not set)“ | 2 | 3 | 0 | | |
| | “2016-08-11 15:00:00 UTC“ | “Firefox“ | “(not provided)“ | 1 | 3 | 1 | | |
| | “2016-08-11 15:00:00 UTC“ | “Safari (in-app)“ | “(not set)“ | 1 | 1 | 0 | | |
| | “2016-08-11 16:00:00 UTC“ | “Chrome“ | “(not set)“ | 2 | 2 | 0 | | |
| | “2016-08-11 17:00:00 UTC“ | “Chrome“ | “(not provided)“ | 1 | 1 | 1 | | |
| | “2016-08-11 17:00:00 UTC“ | “Chrome“ | “(not set)“ | 1 | 1 | 0 | | |
| | “2016-08-11 17:00:00 UTC“ | “Safari“ | “(not set)“ | 1 | 1 | 0 | | |
| | “2016-08-11 18:00:00 UTC“ | “Chrome“ | “(not set)“ | 1 | 1 | 0 | | |
| | “2016-08-11 19:00:00 UTC“ | “Chrome“ | “(not set)“ | 1 | 1 | 0 | | |
| +—————————-+——————-+——————+————-+—————-+———————–+ | |
| 10 rows in set |
4-2-3. issue コマンドの実行
さて,本章の最後にトレジャーデータアカウントのテーブルとしてインポートするコマンドをご紹介します。preview コマンドで検証が完了したら, issue コマンドによってデータを取得してトレジャーデータにバルクロードするジョブを実行させます。
| $ td connector:issue config.yml –database ga_reorts –table master_td_data_82405714 –time-column date_hour –auto-create-table 1 ↵ | |
| Table ‘ga_reorts.master_td_data_82405714‘ is created. | |
| Job 82980515 is queued. | |
| Use ‘td job:show 82980515‘ to show the status. | |
| $ td job:show 82980515 | |
| JobID : 82980515 | |
| Status : success | |
| Type : bulkload | |
| Database : ga_reorts | |
| Config : | |
| — | |
| embulk_config: | |
| in: | |
| type: google_analytics | |
| json_key_content: “***“ | |
| view_id: 82405714 | |
| time_series: ga:dateHour | |
| dimensions: | |
| – ga:browser | |
| – ga:keyword | |
| metrics: | |
| – ga:visits | |
| – ga:pageviews | |
| – ga:organicSearches | |
| filters: [] | |
| out: | |
| mode: append | |
| time_column: date_hour | |
| type: td | |
| exec: {} | |
| config_diff: {} | |
| Use ‘-v‘ option to show detailed messages. |
connector:issue コマンド一つでGAのデータをトレジャーデータにバルクロードできます。まずは db名およびtable名の存在を確認しましょう。tableは –auto-create-table オプションで存在していなければ自動作成できます。time カラムはトレジャーデータの中では重要な項目ですが、ここに設定ファイル内で time_series 項目に指定したカラムを指定します。

↑ issue コマンドで実行したジョブは,Web 管理画面からも参照することができます。Running のままでジョブが進行しない時は,ジョブ詳細画面に推移してログメッセージを読みましょう。例えば上限以上の dimension や metric を設定していれば、エラー&リトライを繰り返している事が判明します。こういったマイナーエラーは issue コマンドの前に preview コマンドで試行することで無くすことができます。
設定ファイルを書き換えた際は preview → issue コマンドの順序を守りましょう。

↑ 今回の issue コマンドによって,978件のレコードが master_td_data_82405714 table に追加されました。これは設定ファイル内で,output のモードを「append」にしていたからです。「replace」にするとテーブルが置き換えられることになります。
4-3. Connector UI ( Web UI ) から Data Connector を利用する
4-2. では,Data Connector をコマンドラインから実行していましたが,トレジャーデータの最新のWeb管理コンソールでは,コマンドラインを用いずとも,Connector UI 上から,様々なデータソースからのインポートが可能になっています。

↑ 既に多くの Data Source が,Connector UI に記載されています。この画面を「Source Catalog」と呼びます。
4-3-1. GA コネクションの追加

↑ リストの中から「Google Analytics」を選択します。

↑ 始めに,3-3. で得た View ID と,2-2-2. で得た Service Account の Privacy Key の情報を記入します。※ Private Key は一番外側の括弧:{ … } まで入れてください。

↑ コネクション名を設定して,GA 向けのコネクションが生成されました。

↑ 管理コンソールでは,あらゆるデータソースとの接続情報を「My Connection」にて管理しています。今回 GA 様に作ったコネクションも,「My Connection」に追加された事がわかります。
4-3-2. Transfer: Dimensions, Metcis の追加
次に先ほど作成した GA コネクションで「NEW TRANSFER」ボタンを押します。

現れた Transfer ダイアログから Dimensions,Metrics を設定することができます。Dimension は Time Series の値も含めて7個まで,Metrics は10個まで指定できます。
4-3-3. Transfer: Preview

指定した Dimension, Metric での preview 結果10件を確認します。問題なければ次に進みます。
ここで,データの取得期間はデフォルトで
- 「start_date」:7日前
- 「end_date」:1日前
ですが,任意の取得期間を設定したい場合には「NEXT」に進む前に「ADVANCES SETTING」ボタンを押します。

4-3-4. Transfer: to

データ転送先の database名 / table名 を選択肢,「Append(追記)」か「Replace(置換)」を選択します。Partition key seed はトレジャーデータの中で「time」カラムとして扱われる重要な項目です。GA コネクターの場合は time_series 項で指定した date か dateHour となりますのでそちらを選ぶようにしてください。
4-3-5. Transfer: When

最後に実行タイミングを設定します。一回だけのの実行なら「Once now」を,特定のインターバルでの実行なら「Repeat…」を選択します。
4-3-6. Transfer: Start

「START TRANSFERT」を押すと,「My Input Transfer」 画面に遷移し,実行された Transger のログを見ることができます。先ほど実行した transfer をクリックすると,データ転送先の Table に飛ぶことができます。
データがインポートされた事が確認できました。